This week’s Scrivener Saturday is on Snapshots, which I feel are the most unrated part of Scrivener.
Think of Snapshots like versions or histories of a document. Raise your hand if you’ve used Wikipedia before? (Every hand should be up–I’m looking at you writer in the red shirt!)
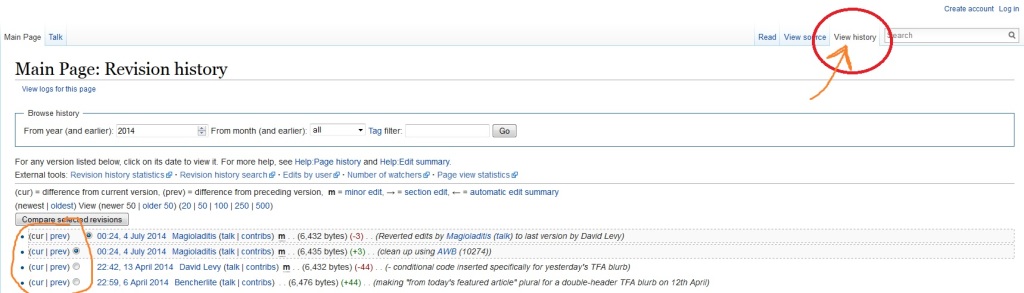 You’re probably going to have to click on that image to see it larger, but the red circled area says VIEW HISTORY. If you click on that on a Wikipedia page, you can compare the current page to previous pages and see a list of all the changes that have been made to the document. Snapshots in Scrivener work the same way.
You’re probably going to have to click on that image to see it larger, but the red circled area says VIEW HISTORY. If you click on that on a Wikipedia page, you can compare the current page to previous pages and see a list of all the changes that have been made to the document. Snapshots in Scrivener work the same way.
When I write my first draft and finish it, I take a Snapshot. After I finish my first revision, I take another. Any time I make a major change to the document/chapter/scene, I snapshot. If I remove a scene or move it, same thing.
What this does is give me a history of all the changes I’ve made. Why would I do this?
Simple–because I revert back to an earlier version with one click. Didn’t like the direction the scene went? Revert it. Accidentally removed the wrong scene? Revert. Want to see how much your chapter changed from first to last draft? Compare the snapshots. You can compare by paragraph, by scene, by word, or even by clause.
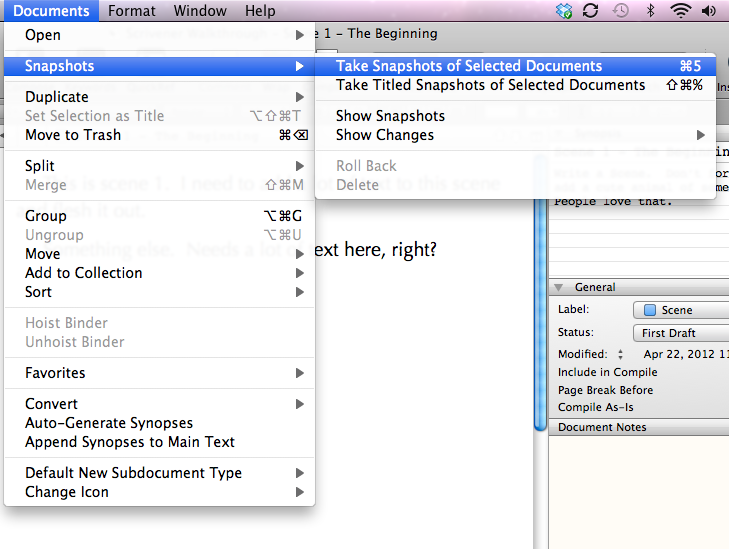 TIP #6: See the image above for how to get to the snapshots. Note that you can take snapshots of selected areas or the entire project. Also, you can title the snapshots (e.g. Revision One) or just take them based on the date.
TIP #6: See the image above for how to get to the snapshots. Note that you can take snapshots of selected areas or the entire project. Also, you can title the snapshots (e.g. Revision One) or just take them based on the date.
What I love about this feature: Everything. I love being able to roll back changes without having to save 30 different versions in a folder to do it (Hello, Word, I’m looking at you!)
Humorous bit about this feature: Seeing how good the story gets between revisions.
(Yes, I used to be a teacher. Hence the raising hand bit. Old habits die hard.)
Check out the whole series of posts here.

